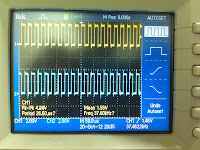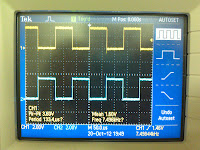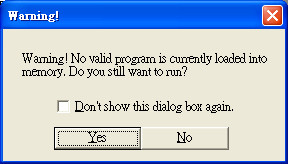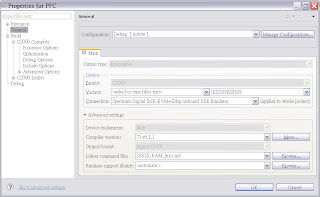Step1. 下載OpenCV官方網站的安裝檔(目前版本2.4.3)後解壓至目錄(我使用預設目錄C:\opencv)
PS:記得多路徑要加入分號區隔";"
Step3. 先在VC中新增一個命令列的空專案,屬性為C++
Step4. 進入該專案的屬性管理員針對Debug和Release做環境設定(以下兩種設定方式幾乎一樣)
4.1 先設定include的位置
左邊欄位選擇C/C++,並且在右邊欄位的"其他Include目錄"選項增加以下目錄:
C:\opencv\build\include
C:\opencv\build\include\opencv
C:\opencv\build\include\opencv2
4.2 隨即進入左欄的"連結器"的"一般"選項,並且設定該右欄的"其他程式庫目錄",然後指定目錄為:C:\opencv\build\x86\vc10\lib
4.3 進入連結器子選項的輸入"選項",並且在"其他相依性"選項中增加:
opencv_calib3d243d.lib
opencv_contrib243d.lib
opencv_core243d.lib
opencv_features2d243d.lib
opencv_flann243d.lib
opencv_gpu243d.lib
opencv_haartraining_engined.lib
opencv_highgui243d.lib
opencv_imgproc243d.lib
opencv_legacy243d.lib
opencv_ml243d.lib
opencv_nonfree243d.lib
opencv_objdetect243d.lib
opencv_photo243d.lib
opencv_stitching243d.lib
opencv_ts243d.lib
opencv_video243d.lib
opencv_videostab243d.lib
PS: 這些連結庫檔案都在C:\opencv\build\x86\vc10\lib的資料夾裡面,Release屬性在這部分的設定就是沒有檔名尾巴的"d"
4.4 接下來換設定Release的屬性工作表
PS2:因為這兩個屬性設定檔在每個OpenCV相關的專案都需要使用到,因此我提供已經寫好的屬性工作表,不用新增,只需要導入即可
For Debug
For Release
PS3:工作表是所有OpenCV相關專案共用一份實體檔案,如果想分開的話請將檔案複製到個別專案資料夾,並且重新尋找導入
Step5. 以上環境設定完成即可開始寫程式
在此提供簡單的讀取圖片程式碼:
#include <opencv2/core/core.hpp>
#include <opencv2/highgui/highgui.hpp>
#include <iostream>
using namespace cv;
using namespace std;
int main( int argc, char** argv )
{
if( argc != 2)
{
cout <<" Usage: display_image ImageToLoadAndDisplay" << endl;
return -1;
}
Mat image;
image = imread(argv[1], CV_LOAD_IMAGE_COLOR); // Read the file
if(! image.data ) // Check for invalid input
{
cout << "Could not open or find the image" << std::endl ;
return -1;
}
namedWindow( "Display window", CV_WINDOW_AUTOSIZE );// Create a window for display.
imshow( "Display window", image ); // Show our image inside it.
waitKey(0); // Wait for a keystroke in the window
return 0;
}